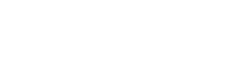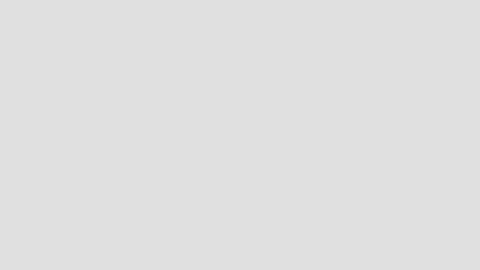温馨提示:UE5和UE4做了较小的改变,比如sfu通信方案
购买本课程学员,可限时下载森林乐园APP体验云游戏流送1080p体验!!!
课程包括:pixstream 插件安装、打包、代码接入、自定义播放器【测试用例工程项目源码】
-
检查操作系统和硬件- 像素流送插件只能在运行Windows和Linux操作系统的电脑上编码视频,对电脑的GPU硬件还有一定要求。欲知详情,请查阅像素流送参考。
-
安装node.js - 如果电脑上尚未安装 node.js,则需要下载并安装。
-
打开网络端口- 必须打开本地网络上的以下端口进行通信:80、888。如需修改默认端口,请查阅像素流送参考。
-
停止其他web服务器 - 如果电脑正在运行其他Web服务器,则将其停止。
-
IP地址- 如果你希望通过网络测试像素流,你需要知悉电脑的IP地址。
不过,你可以先通过LAN或VPN测试像素流送。你可以使用localhost或127.0.0.1作为你的像素流IP地址。 如果尝试从不同网络的电脑或移动设备上进行连接,则你可能需要将信令服务器配置成使用STUN/TURN服务器。访问此像素流参考页面了解操作方法。
1 - 准备虚幻引擎应用程序
在这个步骤中将为项目创建一个standalone可执行文件。
-
只有将项目作为打包应用程序运行时、或使用 Standalone Game 选项在虚幻引擎中启动时才能使用像素流送插件。
-
要使像素流送插件从应用程序中提取并流送音频,需要用一条特殊的命令行标签启动虚幻引擎:
-AudioMixer。以下步骤将解释如何在两种情况下进行设置。
-
在虚幻编辑器中打开项目。
-
在虚幻编辑器的主菜单中选择 编辑(Edit) > 插件(Plugins)。
-
在 图像(Graphics) 下找到 像素流送(Pixel Streaming) 插件并勾选 启用(Enabled) 框。

-
点击 立即重启(Restart Now) 重启项目并应用修改。

-
返回虚幻编辑器,从主菜单中选择 编辑(Edit) > 项目设置(Project Settings)。
-
如果项目中有角色,而您希望启用触控设备的输入(如手机和平板电脑)在关卡中移动此角色,则可能需要在屏幕上显示触摸控制器。
在 引擎(Engine) > 输入类型(Input category) 下启用 固定显示触控界面(Always Show Touch Interface) 设置。
此项为任选,并非所有项目强制要求。然而,在第三人称面板之类的项目中,这能确保拥有触控设备的用户能对流送的应用程序进行控制(前提是项目的玩家控制器支持输入)。 -
在主菜单中选择 编辑(Edit) > 编辑器偏好(Editor Preferences...)
-
在 关卡编辑器(Level Editor) > 播放(Play) 中找到 额外启动参数(Additional Launch Parameters) 设置,并将其值设为
-AudioMixer -PixelStreamingIP=localhost -PixelStreamingPort=8888。
-
打包Windows项目。从虚幻编辑器的主菜单中选择 文件(Files) > 打包项目(Package Project) > Windows > Windows (64-bit)。

-
在项目找打开虚幻引擎放置项目打包版本的文件夹,点击 选择文件夹(Select Folder)。

-
虚幻编辑器将开始打包进程。

-
打包进程完毕后,前往上方第6步中选择的文件夹。将找到一个名为
WindowsNoEditor的文件夹,其中的内容类似于下图:
-
每次启动打包应用程序时,均需要传递与第9步中一样的命令行标签。执行此操作的一种方法是设置一个快捷方式:
-
按住 Alt 键并拖动 .exe 文件即可在相同文件夹中(或在其他任意处)新建一个快捷方式。

-
右键点击快捷方式并从上下文菜单中选择 属性(Properties)。

-
在 *快捷方式属性(Shortcut Properties)** 窗口的 **快捷方式(Shortcut)** 选项卡中,在 **目标(Target)** 域的末尾附加文本 `-AudioMixer -PixelStreamingIP=localhost -PixelStreamingPort=8888` 并点击 **确认**。

-
让像素流送系统开始运行后,可能还需要添加 -RenderOffScreen 命令行参数。如果虚幻引擎应用程序窗口意外被最小化,像素流送视频和输入流送将停止工作。-RenderOffScreen 能以headless模式运行应用程序,不带可见窗口,避免意外发生。
最终结果
在打包的standalone虚幻引擎应用程序中启用像素流送插件后,即可开始流送渲染帧和音频。
温馨提示:Linux和window都可以支持推流方案
常用方案采用linux推流方案,打包教程请移步:UE5打包Linux包