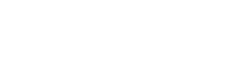把删除创建为 rm -i 的别名
当 -i 选项配合 rm 命令(也包括其他文件处理命令比如 cp 或者 mv)使用时,在删除文件前会出现一个提示。
这同样也可以运用到当复制,移动或重命名一个文件,当所在位置已经存在一个和目标文件同名的文件时。
这个提示会给你第二次机会来考虑是否真的要删除该文件 - 如果你在这个提示上选择确定,那么文件就被删除了。这种情况下,很抱歉,这个技巧并不能防止你的粗心大意。
为了 rm -i 别名替代 rm ,这样做:
alias rm='rm -i'
- 1.
运行 alias 命令可以确定 rm 现在已经被别名了:
为 rm 增加别名
然而,这只能在当前用户的当前 shell 上有效。为了***改变,你必须像下面展示的这样把它保存到 ~/.bashrc 中(一些版本的 Linux 系统可能是 ~/.profile)。
在 Linux 中***增添别名
为了让 ~/.bashrc(或 ~/.profile)中所做的改变立即生效,从当前 shell 中运行文件:
. ~/.bashrc
- 1.
在 Linux 中激活别名
取证工具-Foremost
但愿你对于你的文件足够小心,当你要从外部磁盘或 USB 设备中恢复丢失的文件时,你只需使用这个工具即可。
然而,当你意识到你意外的删除了系统中的一个文件并感到恐慌时-不用担心。让我们来看一看 foremost,一个用来处理这种状况的取证工具。
要在 CentOS/RHEL 7 中安装 Foremost,需要首先启用 Repoforge:
# rpm -Uvh http://pkgs.repoforge.org/rpmforge-release/rpmforge-release-0.5.3-1.el7.rf.x86_64.rpm
# yum install foremost
- 1.
- 2.
然而在 Debian 及其衍生系统中,需这样做:
# aptitude install foremost
- 1.
安装完成后,我们做一个简单的测试吧。首先删除 /boot/images 目录下一个名为 nosdos.jpg 的图像文件:
# cd images
# rm nosdos.jpg
- 1.
- 2.
要恢复这个文件,如下所示使用 foremost(要先确认所在分区 - 本例中, /boot 位于 /dev/sda1 分区中)。
# foremost -t jpg -i /dev/sda1 -o /home/gacanepa/rescued
- 1.
其中,/home/gacanepa/rescued 是另外一个磁盘中的目录 - 请记住,把文件恢复到被删除文件所在的磁盘中不是一个明智的做法。
如果在恢复过程中,占用了被删除文件之前所在的磁盘分区,就可能无法恢复文件。另外,进行文件恢复操作前不要做任何其他操作。
当 foremost 执行完成以后,恢复的文件(如果可以恢复)将能够在目录 ·/home/gacanepa/rescue/jpg` 中找到。