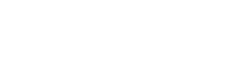当您想要运行fsck时,有不同的场景。 以下是一些例子:
- 系统无法启动。
- 系统上的文件已损坏(通常您可能会看到输入/输出错误)。
- 附加驱动器(包括闪存驱动器/ SD卡)无法正常工作。
fsck可用选项
需要使用超级用户权限或root运行Fsck命令。 您可以使用不同的参数。 它们的用法取决于您的具体情况。 您将在下面看到一些更重要的选项:
- -A - 用于检查所有文件系统。 该列表取自/etc/fstab 。
- -C - 显示进度条。
- -l - 锁定设备以确保在检查期间没有其他程序尝试使用该分区。
- -M - 不检查已挂载的文件系统。
- -N - 仅显示将要执行的操作 - 不进行实际更改。
- -P - 如果要并行检查文件系统,包括root。
- -R - 不检查根文件系统。 这仅适用于' -A '。
- -r - 为正在检查的每个设备提供统计信息。
- -T - 不显示标题。
- -t - 专门指定要检查的文件系统类型。 类型可以是逗号分隔列表。
- -V - 提供描述正在进行的操作。
如何运行fsck来修复Linux文件系统错误
要运行fsck ,您需要确保未安装要检查的分区。 出于本文的目的,我将使用安装在/mnt第二个驱动器/dev/sdb 。
如果我在安装分区时尝试运行fsck会发生什么。
# fsck /dev/sdb
在已安装的分区上运行fsck
为避免这种情况,请使用卸载分区。
# umount /dev/sdb
然后fsck可以安全地运行。
# fsck /dev/sdb
在Linux分区上运行fsck
了解fsck退出代码
运行fsck后 ,它将返回退出代码。 这些鳕鱼可以通过运行以下命令在fsck的手册中看到:
# man fsck
0 No errors
1 Filesystem errors corrected
2 System should be rebooted
4 Filesystem errors left uncorrected
8 Operational error
16 Usage or syntax error
32 Checking canceled by user request
128 Shared-library error
修复Linux文件系统错误
有时在文件系统上可以找到多个错误。 在这种情况下,您可能希望fsck自动尝试更正错误。 这可以通过以下方式完成:
# fsck -y /dev/sdb
-y标志, “yes”来自fsck的任何提示自动“yes”以纠正错误。
同样,您可以在所有文件系统上运行相同的操作(没有root ):
$ fsck -AR -y
如何在Linux根分区上运行fsck
在某些情况下,您可能需要在系统的根分区上运行fsck 。 由于在安装分区时无法运行fsck ,因此可以尝试以下选项之一:
- 在系统启动时强制fsck
- 在救援模式下运行fsck
我们将审查这两种情况。
系统启动时强制fsck
这相对容易完成,您唯一需要做的就是在系统的根分区中创建一个名为forcefsck的文件。 使用以下命令:
# touch /forcefsck
然后,您可以简单地强制或安排重新启动系统。 在下次启动期间,将执行fsck 。 如果停机时间很重要,建议您仔细规划,因为如果您的系统上有许多使用的inode, fsck可能需要一些额外的时间。
系统引导后,检查文件是否仍然存在:
# ls /forcefsck
如果是这样,您可能希望将其删除,以避免每次系统启动时出现fsck 。
在救援模式下运行fsck
在救援模式下运行fsck需要更多步骤。 首先准备系统以重新启动 。 停止任何关键服务,如MySQL / MariaDB等,然后键入。
# reboot
在启动过程中,按住shift键以显示grub菜单。 选择“ 高级选项 ”。
Grub Advance Options
然后选择“ 恢复模式 ”。
选择Linux恢复模式
在下一个菜单中选择“ fsck ”。
选择fsck Utility
系统将询问您是否希望重新安装/ filesystem。 选择“yes” 。
确认根文件系统
你应该看到类似的东西。
运行fsck文件系统检查
然后,您可以通过选择“恢复”恢复正常启动。
选择正常启动