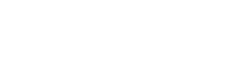关键词:本地化部署,本地化运行,AI绘图

一、前言
之前给大家分享的AI绘画教程,基本上都是依托谷歌的colab,或者是其他的算法平台来执行的AI绘图工作。
优点是,对你的电脑性能没有要求,只要能上网,就能用ai画画。
但缺点也很明显,就是有的需要魔法上网,有的需要排队很久,有的需要充钱,有的限制每天的生成数量。
也很好理解,毕竟算力就是钱,别人没有义务免费帮我们跑消耗大量资源的算法,对吧。
那么,如果,我是说如果你拥有一台m1/m2芯片的MAC电脑,那么,就可以直接在你的电脑上跑AI绘图了。
随时随地生成图片,调试prompt,没有任何时间数量的限制,也不用排队,想一想就爽歪歪。
所以,今天,我就来分享本地化运行stable diffsion的教程啦。
二、硬件要求
首先你要有个MacOS的电脑(如Mac,Macbook air, Macbook Pro之类),如果你是window电脑运行不了。
(后面我会再分享windows版的AI绘图本地化部署教程)
这个电脑需要是M1或者M2的芯片,老版本的mac电脑是intel芯片的则不行。
若不知道自己的mac是什么芯片类型,可以屏幕左上角点击黑色的苹果标志,点击About This Mac (关于电脑),看弹出来的小窗。

(关于电脑)
看红色框框部分,如果显示是M1或者M2,那么证明你的电脑适用此教程。
至于内存,倒是没有硬性要求,只是越大越好,小一点的会慢一些,但也能运行。
比如说,我这8GB最小内存的都能运行,相信大家都是8GB或者以上的,也肯定能运行。
三、开始安装软件
1. 随便用一个搜索软件搜索diffusion bee,进入官网。或者直接浏览器输入diffusionbee.com访问主页。
2.点击左侧的Download for MacOS 按钮,下载diffusion bee,大概600多M,需要一些时间,等他慢慢下完。(有魔法上网的可以开着,会快一些。)
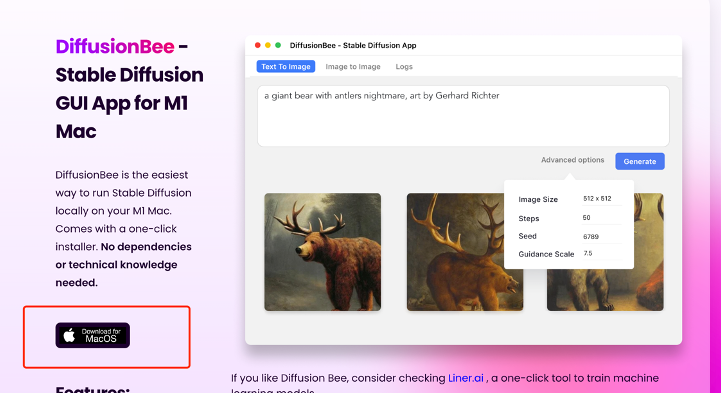
(下载)
3.下载好之后双击打开软件安装包,拖到右边安装

(安装)
4.按照完后,打开软件,等待初始化,他会下载几个模型,大概几个G,耐心等待下完。(同理,有网的可以开着,会快一点)

(diffusion bee 模型下载中)
四、开始画图
1.模型下载好后,可以开始生成图片啦
比如输入“beautiful girl”,或者输入“cat play with child”,点击generate,就能开始生成图片。
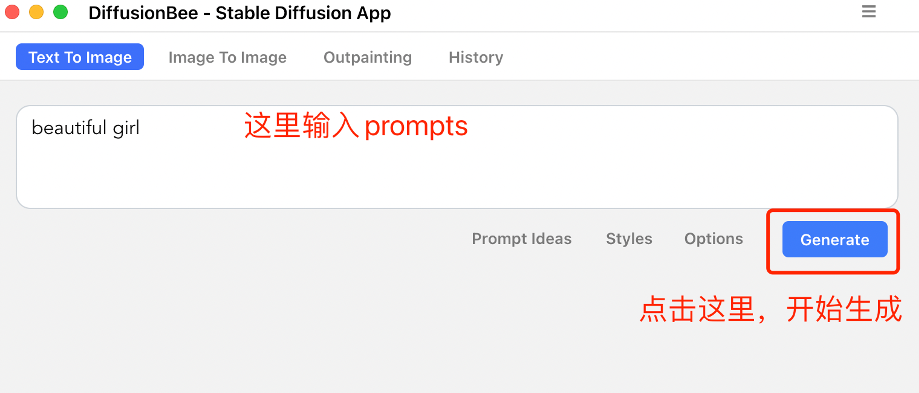
我的电脑因为是macbook air m1 8g,性能比较弱,所以一张图大概需要4-6分钟。我朋友的macbook pro 32g的电脑,生成一张图只要30s左右。
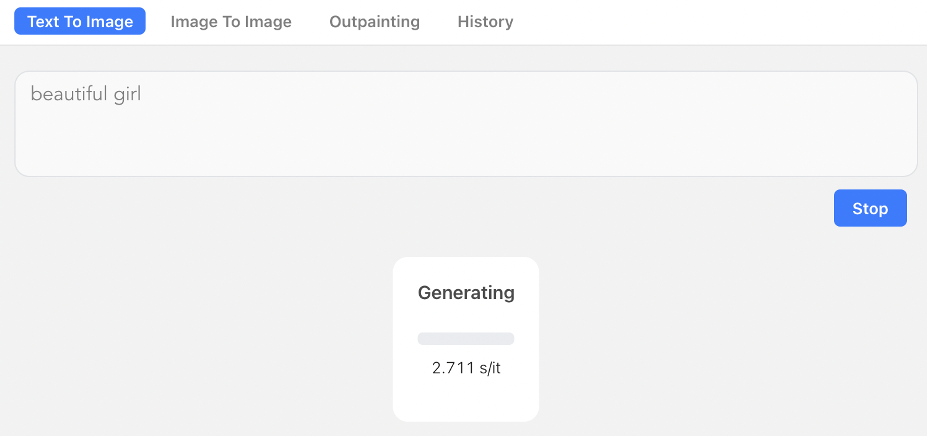
(生成图像中)
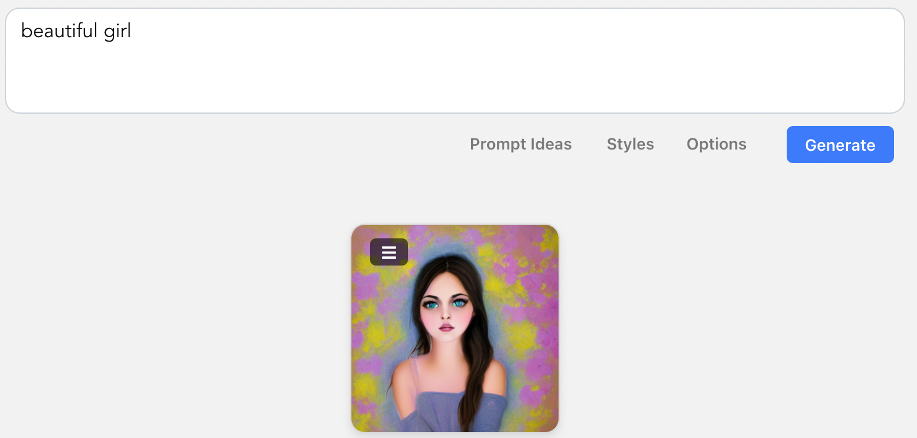
(生成完毕,点击save image即可下载图片)
2.扩大图片
默认生成的图片都是512x512像素,会比较小,放大会模糊。
你可以直接在option里面,更改ima width和height参数,但我更推荐另一种方法。
就是直接在生成的图片的左上角,点击upscale 扩大,去增强这个图片。默认增强四倍,也就是2048*2048像素,基本上就很够用了。

3.其他设置
在这个软件的prompt输入框右下侧,有几个按钮,各自都有一些有用的功能,给大家介绍一下。

(1)prompt ideas,点击之后,会进入arthub.ai的主页,里面有很多ai绘图作品,还带着prompt ,可以参考学习别人的prompt怎么写的,来制作酷炫好看的图片
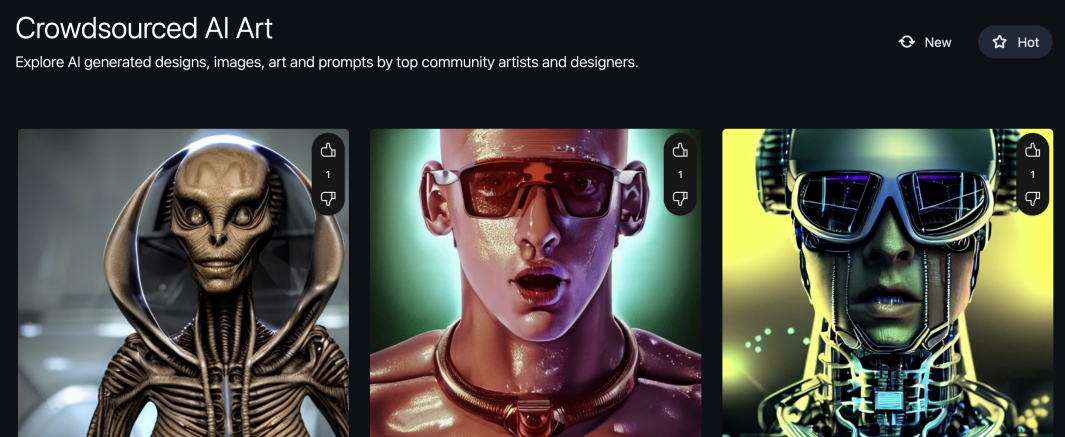
(arthub.ai截图)
(2)style
点击之后,会下拉出一个小窗口,有很多风格可以选择,选择之后,风格关键词会自动添加到prompt里面,帮助我们生成不同风格的作品。

(3)options
这里可以设置一些参数。大家可以调试着玩。
其中建议一定要改的是num images,这里是设置一次性生成多少张图片,建议生成2或者4张。
性能特别好的电脑,可以选择一次性生成多几张。这样得到自己想要的图片概率会更高。

(options设置截图)