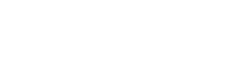【王老师说运维】友情提示,阅读本篇文章需要花你大概三四十分钟的时间,请耐心阅读,把docker的基础打牢,才能为后面学习k8s做准备
高级运维工程师在线评测:http://www.gtalent.cn/exam/interview/nsYteJ5wFfWkMdb2
一.Docker介绍

Docker 是一个开源的应用容器引擎,基于 Go 语言 并遵从 Apache2.0 协议开源。
Docker 可以让开发者打包他们的应用以及依赖包到一个轻量级、可移植的容器中,然后发布到任何流行的 Linux 机器上,也可以实现虚拟化。
容器是完全使用沙箱机制,相互之间不会有任何接口(类似 iPhone 的 app),更重要的是容器性能开销极低。
Docker 从 17.03 版本之后分为 CE(Community Edition: 社区版) 和 EE(Enterprise Edition: 企业版)。
二.Docker的基本操作
2.1基本准备
这篇文章中我的运行环境都是在CentOS7中运行。
2.2安装Docker
# 1.下载关于Docker的依赖环境
yum -y install yum-utils device-mapper-persistent-data lvm2
# 2.设置下载Docker的镜像源
yum-config-manager --add-repo http://mirrors.aliyun.com/docker-ce/linux/centos/docker-ce.repo
# 3.安装Docker
yum makecache fast
yum -y install docker-ce
# 4.启动Docker,并设置为开机自动启动,测试
# 启动Docker服务
systemctl start docker
# 设置开机自动启动
systemctl enable docker
# 测试
docker run hello-world
2.3 Docker的中央仓库
Docker官方的中央仓库: 这个仓库是镜像最全的,但是下载速度较慢。
https://hub.docker.com/
国内的镜像网站:网易蜂巢、daoCloud。。。
https://c.163yun.com/hub#/home
https://hub.daocloud.io/ (推荐使用)
在公司内部会采用私服的方式拉取镜像。(添加配置)
# 需要在/etc/docker/daemon.json
{
"registry-mirrors": ["https://registry.docker-cn.com"],
"insecure-registries": ["ip:port]
}
# ip:port
公司私服的ip和port
# 重启两个服务
systemctl daemon-reload
systemctl restart docker
2.4 镜像的操作
# 1. 拉取镜像到本地
docker pull 镜像名称[:tag]
# 举个例子 tomcat
docker pull daocloud.io/library/tomcat:8.5.15-jre8
# 2. 查看全部本地的镜像
docker images
# 3. 删除本地镜像
docker rmi 镜像的标识
# 4. 镜像的导入导出(不规范)
# 将本地的镜像导出
docker save -o 导出的路径 镜像id
# 加载本地的镜像文件
docker load -i 镜像文件
# 修改镜像名称
docker tag 镜像id 新镜像名称:版本
2.5 容器的操作
# 1. 运行容器
# 简单操作
docker run 镜像的标识|镜像名称[tag]
# 常用的参数
docker run -d -p 宿主机端口:容器端口 --name 容器名称 镜像的标识|镜像名称[tag]
# -d: 代表后台运行容器
# -p: 宿主机端口:容器端口: 为了映射当前Linux的端口和容器的端口
# --name 容器名称: 指定容器的名称
# 2. 查看正在运行的容器
docker ps [OPTIONS]
# OPTIONS说明:
# -a: 代表查看全部的容器,包括没有运行
# -q: 只查看容器的标识
# -f: 根据条件过滤显示的内容
# --format: 指定返回值的模板文件
# -l: 显示最近创建的容器
# -n: 列出最近创建的n个容器
# --no-trunc: 不截断输出
# -s: 显示总的文件大小
# 3. 查看容器的日志
docker logs -f 容器id
# -f: 可以滚动查看日志的最后几行
# 4. 进入到容器内部
docker exec -it 容器id bash
# 5. 删除容器(删除容器前,需要先停止容器)
docker stop 容器id
# 停止指定的容器
docker stop $(docker ps -qa)
# 停止全部容器
docker rm 镜像id
# 删除指定容器
docker rm $(docker ps -qa)
# 删除全部容器
#6. 启动容器
docker start 容器id
三.Docker应用
3.1 准备SSM工程
# MySQL数据库的连接用户名和密码改变了,修改db.propreties
# 项目重新打包
mvn clean package -DskipTests
# 项目地址
链接: https://pan.baidu.com/s/1F4xTLoOFCMb7rl1VUrBASA 密码: bgjw
3.2 准备MySQL容器
# 运行MySQL容器
docker run -d -p 3306:3306 --name mysql -e MYSQL_ROOT_PASSWORD=root daocloud.io/library/mysql:5.7.4
3.3 准备Tomcat容器
# 运行Tomcat容器,在上面容器操作中已经搞定,只需要将SSM项目的war包部署到Tomcat容器内部
# 可以通过命令将宿主机的内容复制到容器内部
docker cp 文件名称 容器id:容器内部路径
# 举个例子
docker cp ssm.war fe:/usr/local/tomcat/webapps/
3.4数据卷
为了部署SSM的工程,需要使用到cp的命令将宿主机内的ssm.war文件复制到容器内部。
数据卷:将宿主机的一个目录映射到容器的一个目录中。
可以在宿主机中操作目录中的内容,那么容器内部映射的文件,也会跟着一起改变。
# 1. 创建数据卷
docker volume create 数据卷名称
# 创建数据卷之后默认会存放在一个目录下 /var/lib/docker/volumes/数据卷名称/_data
# 2. 查看数据卷的详细信息
docker volume inspect 数据卷名称
# 3. 查看全部数据卷
docker volume ls
# 4. 删除数据卷
docker volume rm 数据卷名称
# 5. 应用数据卷
# 当你映射数据卷时,如果数据卷不存在。Docker会帮你自动创建
docker run -v 数据卷名称:容器内部路径 镜像id
# 直接指定一个路径作为数据卷的存放位置。这个路径下是空的。
docker run -v 路径:容器内部的路径 镜像id
四.Docker自定义镜像
# 1. 创建一个Dockerfile文件,并且指定自定义镜像信息。
# Dockerfile文件中常用的内容
from: 指定当前自定义镜像依赖的环境
copy: 将相对路径下的内容复制到自定义镜像中
workdir: 声明镜像的默认工作目录
cmd: 需要执行的命令(在workdir下执行的,cmd可以写多个,只以最后一个为准)
# 举个例子,自定义一个tomcat镜像,并且将ssm.war部署到tomcat中
from daocloud.io/library/tomcat:8.5.15-jre8
copy ssm.war /usr/local/tomcat/webapps
# 2. 将准备好的Dockerfile和相应的文件拖拽到Linux操作系统中,通过Docker的命令制作镜像
docker build -t 镜像名称:[tag] .
五.Docker-Compose
之前运行一个镜像,需要添加大量的参数。
可以通过Docker-Compose编写这些参数。
Docker-Compose可以帮助我们批量的管理容器。
只需要通过一个docker-compose.yml文件去维护即可。
5.1 下载Docker-Compose
# 1. 去Github官网搜索docker-compose,下载1.24.1版本的Docker-Compose
https://github.com/docker/compose/releases/download/1.24.1/docker-compose-Linux-x86_64
# 2. 将下载好的文件拖拽到Linux系统中
将文件上传到你所使用的服务器或者虚拟机,然后将文件移动到/usr/local
# 3. 需要将Docker-Compose文件的名称修改一下,基于Docker-Compose文件一个可执行的权限
mv docker-compose-Linux-x86_64 docker-compose
chmod 777 docker-compose
# 4. 方便后期操作,配置一个环境变量
# 将docker-compose文件移动到了/usr/local/bin,修改了/etc/profile文件,给/usr/local/bin配置到了PATH中
mv docker-compose /usr/local/bin
vi /etc/profile
export PATH=/usr/local/bin:$PATH
source /etc/profile
# 5. 测试一下
# 在任意目录下输入docker-compose
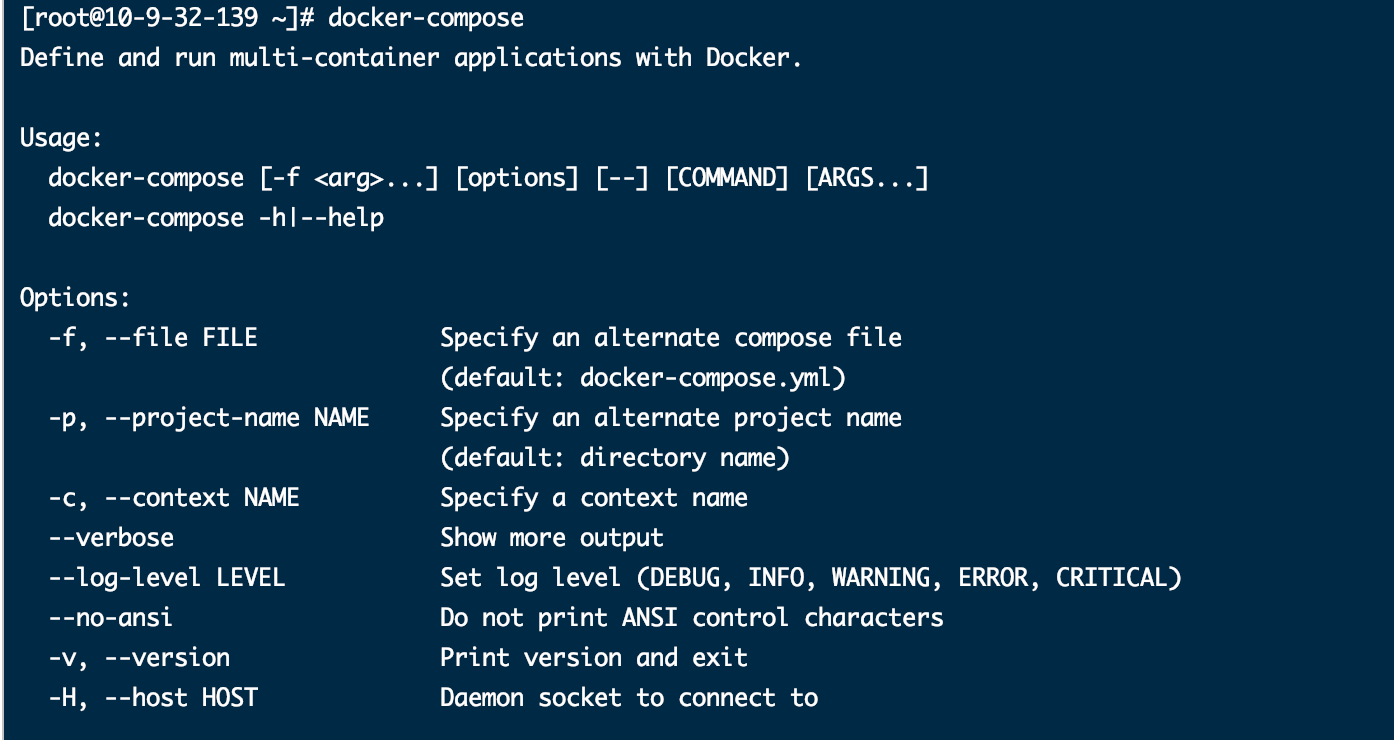
5.2 Docker-Compose管理MySQL和Tomcat容器
yml文件以key:value方式来指定配置信息
多个配置信息以换行+缩进的方式来区分
在docker-compose.yml文件中,不要使用制表符
version: '3.1'
services:
mysql: # 服务的名称
restart: always # 代表只要Docker启动,那么这个容器就跟着一起启动
image: daocloud.io/library/mysql:5.7.4 # 指定镜像路径
container_name: mysql # 指定容器名称
ports:
- 3306:3306 # 指定端口号的映射
environment:
MYSQL_ROOT_PASSWORD: root # 指定MySQL的ROOT用户登录密码
TZ: Asia/Shanghai # 指定时区
volumes:
- /opt/docker_mysql_tomcat/mysql_data:/var/lib/mysql # 映射数据卷
tomcat:
restart: always # 代表只要Docker启动,那么这个容器就跟着一起启动
image: daocloud.io/library/tomcat:8.5.15-jre8 # 指定镜像路径
container_name: tomcat # 指定容器名称
ports:
- 8080:8080 # 指定端口号的映射
environment:
MYSQL_ROOT_PASSWORD: root # 指定MySQL的ROOT用户登录密码
TZ: Asia/Shanghai # 指定时区
volumes:
- /opt/docker_mysql_tomcat/tomcat_webapps:/usr/local/tomcat/webapps # 映射数据卷
- /opt/docker_mysql_tomcat/tomcat_logs:/usr/local/tomcat/logs # 映射数据卷
5.3 使用docker-compose命令管理容器
# 1. 基于docker-compose.yml启动管理的容器
docker-compose up -d
# 2. 关闭并删除容器
docker-compose down
# 3. 开启 | 关闭 | 重启已经存在的由docker-compose维护的容器
docker-compose start | stop | restart
# 4. 查看由docker-compose管理的容器
docker-compose ps
# 5. 查看日志
docker-compose logs -f
5.4 docker-compose配置Dockerfile使用
使用docker-compose.yml文件以及Dockerfile文件在生产自定义镜像的同时启动当前镜像,并且由docker-compose去管理容器
docker-compose.yml
# yml文件
version: '3.1'
services:
ssm:
restart: always
build: # 构建自定义镜像
context: ../. # 指定dockerfile文件的所在路径
dockerfile: Dockerfile # 指定Dockerfile文件名称
image: ssm:1.0.1
container_name: ssm
ports:
- 8081:8080
environment:
TZ: Asia/Shanghai
from daocloud.io/library/tomcat:8.5.15-jre8
copy ssm.war /usr/local/tomcat/webapps
# 可以直接启动基于docker-compose.yml以及Dockerfile文件构建的自定义镜像
dockr-compose up -d
# 如果自定义镜像不存在,会帮助我们构建出自定义镜像,如果自定义镜像已经存在,会直接运行这个自定义镜像
# 重新构建的话
# 重新构建自定义镜像
docker-compose build
# 运行前,重新构建
docker-compose up -d --build
六.Docker DI、CD
6.1 引言
项目部署
将项目通过maven进行编译打包
将文件上传到指定的服务器中
将war包放到tomcat的目录中
通过Dockerfile将Tomcat和war包转成一个镜像,由DockerCompose去运行容器
项目更新了
将上述流程再次的从头到尾的执行一次
6.2 CI介绍
CI(continuous intergration)持续集成
持续集成:编写代码时,完成了一个功能后,立即提交代码到Git仓库中,将项目重新的构建并进行测试。
- 快递发现错误。
- 防止代码偏离主分支。
6.3 实现持续集成
6.3.1 搭建Gitlab服务器
1、创建一个全新的虚拟机,并且至少指定4G的运行内存
2、安装docker以及docker-compose
3、将ssh的默认22端口,修改为60022端口
vi /etc/ssh/sshd_config
Port 22 -> 60022
systemctl restart sshd
4、docker-compose.yml文件去安装Gitlab(下载和运行的时间比较长)
version: '3.1'
services:
gitlab:
image: 'twang2218/gitlab-ce-zh:11.1.4'
container_name: 'gitlab'
restart: always
privileged: true
hostname: 'gitlab'
environment:
TZ: 'Asia/Shanghai'
GITLAB_OMNIBUS_CONFIG: |
external_url 'http://192.168.199.110'
gitlab_rails['time_zone'] = 'Asia/Shanghai'
gitlab_rails['smtp_enable'] = true
gitlab_rails['gitlab_shell_ssh_port'] = 22
ports:
- '80:80'
- '443:443'
- '22:22'
volumes:
- /opt/docker_gitlab/config:/etc/gitlab
- /opt/docker_gitlab/data:/var/opt/gitlab
- /opt/docker_gitlab/logs:/var/log/gitlab
6.3.2 搭建Gitlab-Runner
查看资料中的g i t la b-runner文件即可安装
6.3.3 整合项目入门测试
1、创建一个maven工程,添加web.xml文件,编写html页面
2、编写gitlab-ci.yml文件
stages:
- test
test:
stage: test
script:
- echo first test ci # 输入的命令
3、将maven工程推送到gitlab中
4、可以在gitlab中查看到gitlab-ci.yml编写的内容
打开gitlab控制台-左侧CI/CD-流水线-已通过
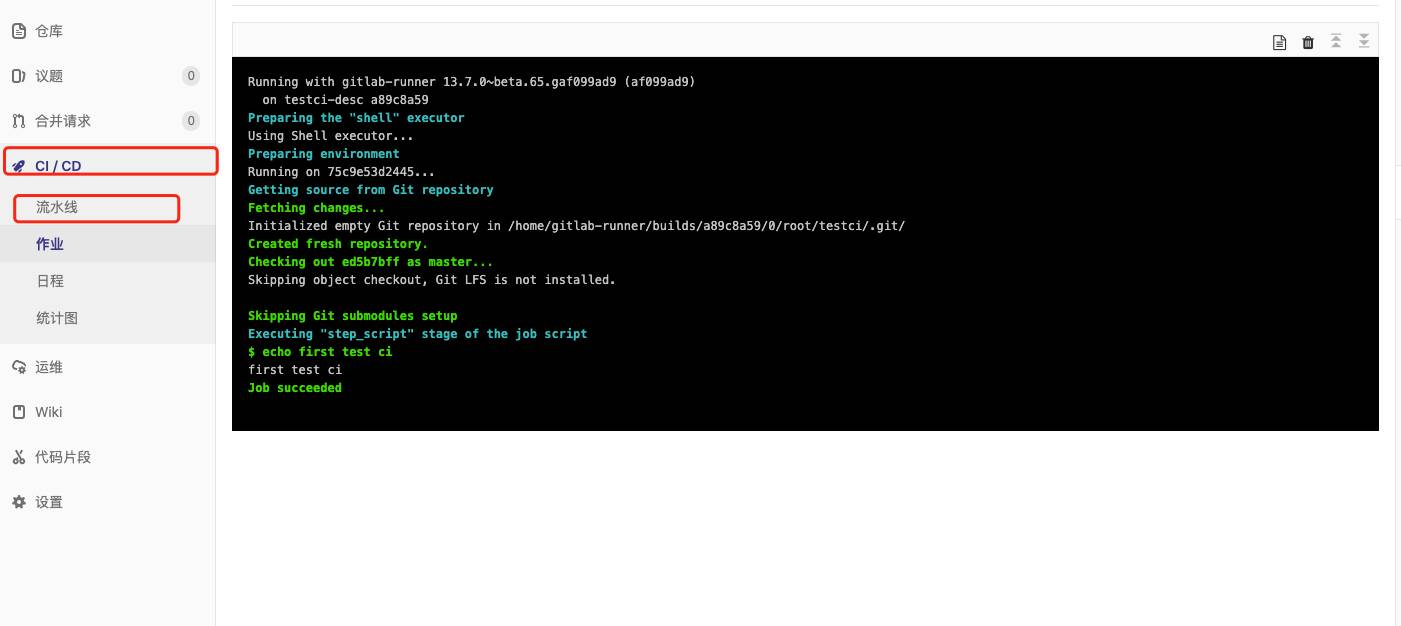
6.3.4编写.gitlab-ci.yml文件
1、编写.gitlab-ci.yml测试命令使用
stages:
- test
test:
stage: test
script:
- echo first test ci
- /usr/local/maven/apache-maven-3.6.3/bin/mvn package
2、编写关于dockerfile以及dock er-compose.yml文件的具体内容
# 1. Dockerfile
FROM daocloud.io/library/tomcat:8.5.15-jre8
COPY testci.war /usr/local/tomcat/webapps
# 2. docker-compose.yml
version: '3.1'
services:
testci:
build: docker
restart: always
container_name: testci
ports:
- 8080:8080
# 3. ci.yml
stages:
- test
test:
stage: test
script:
- echo first test ci
- /usr/local/maven/apache-maven-3.6.3/bin/mvn package
- cp target/testci-1.0-SNAPSHOT.war docker/testci.war
- docker-compose down
- docker-compose up -d --build
- docker rmi $(docker images -qf dangling=true)
3、测试

6.4 CD介绍
CD(持续交付,持续部署)
6.5 实现持续交付持续部署
6.5.1 安装Jenkins
version: '3.1'
services:
jeckins:
image: jenkins/jenkins
restart: always
container_name: jenkins
ports:
- 8888:8080
- 50000:50000
volumes:
- ./data:/var/jenkins_home
第一次运行时,会因为data目录没有权限,导致启动失败
chmod 777 data
访问http://192.168.199.109:8888
访问速度奇慢无比。。。。
输入密码

手动指定插件安装:指定下面两个插件即可
Publish ssh
git param…
这里安装过程忘了截图了。。。因为服务器安装的太快,没反应过来
安装成功后,需要指定用户名和密码
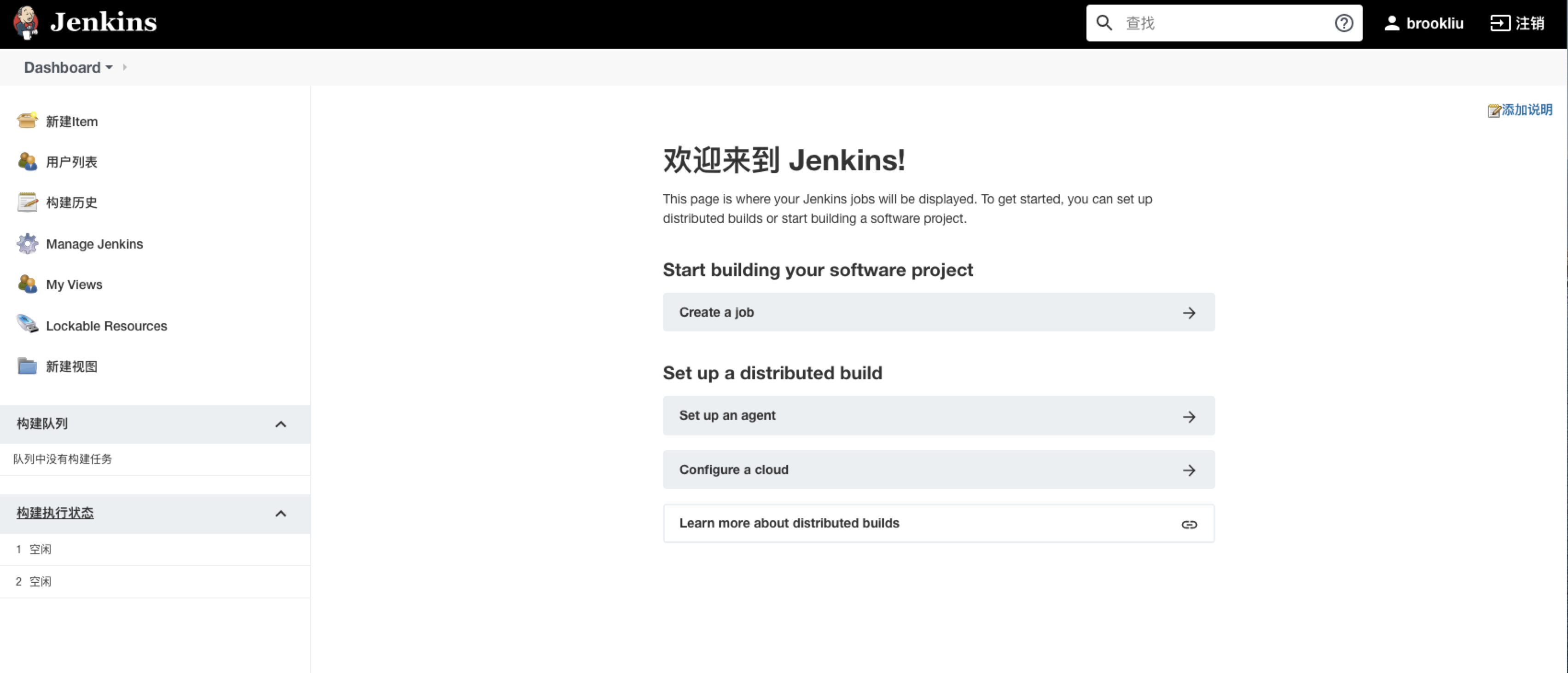
6.5.2 配置目标服务器以及Gitlab免密码登录
Gitlab -> Jenkins -> 目标服务器
1、Jenkins去连接目标服务器
左侧的系统设置

选中系统设置
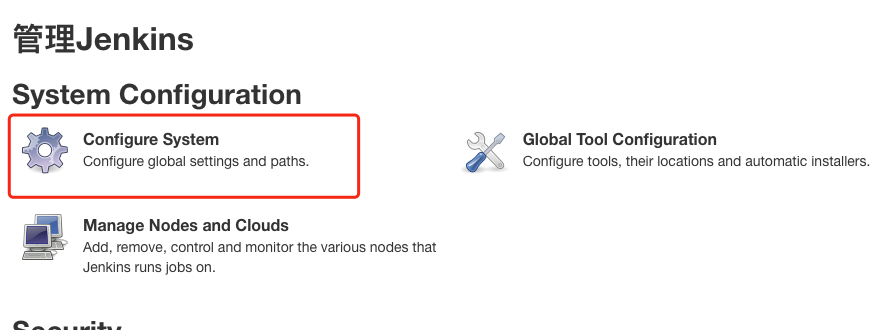
搜索Publish over SSH
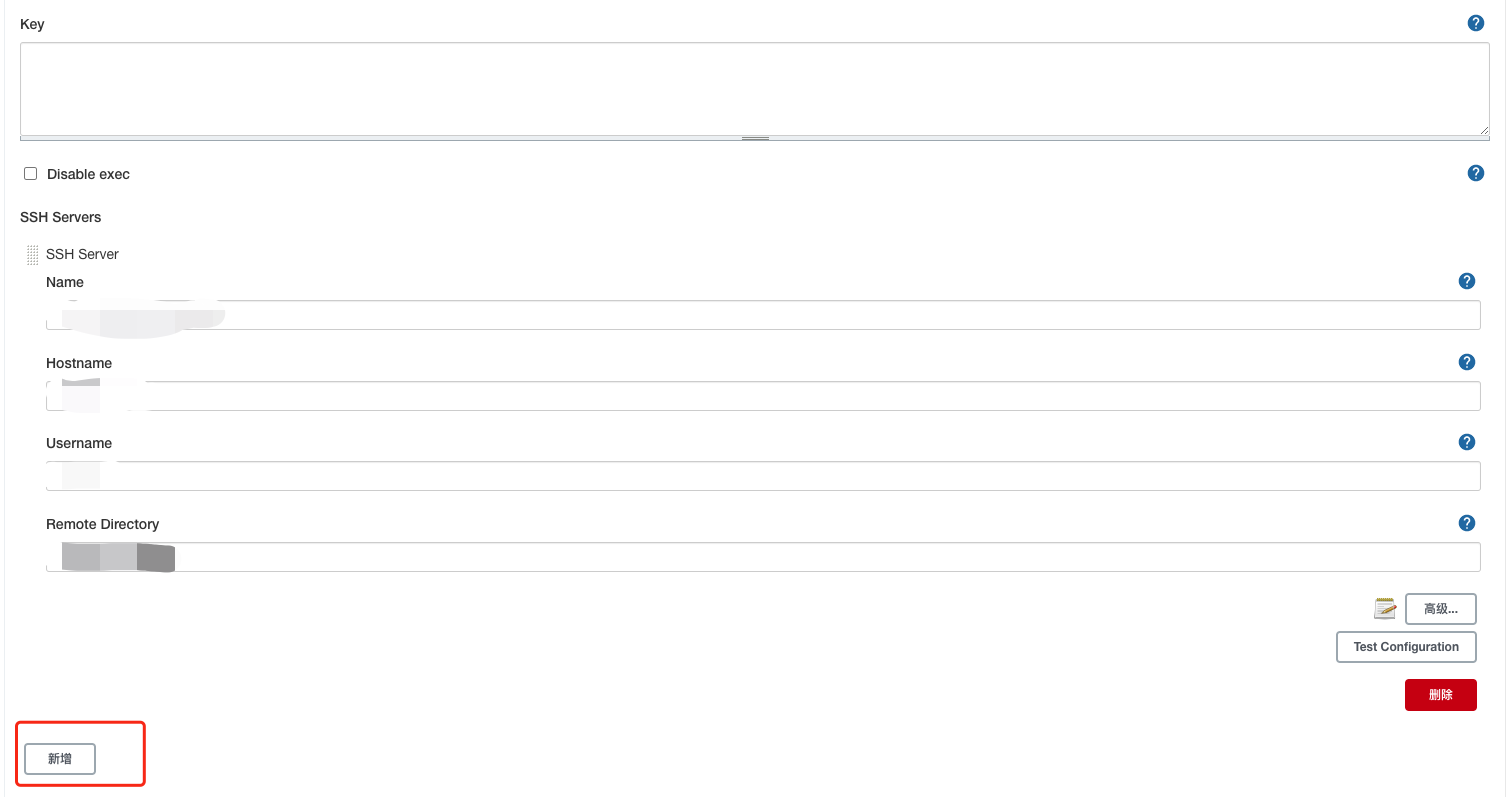
点击新增

6.5.3 配置Gitlab免密码登录
1、登录Jenkins容器内部
docker exec -it jenkins bash
2、输入生成SSH密钥命令
ssh-keygen -t rsa -C "邮箱"
3、将密钥复制到Gitlab的SSH中
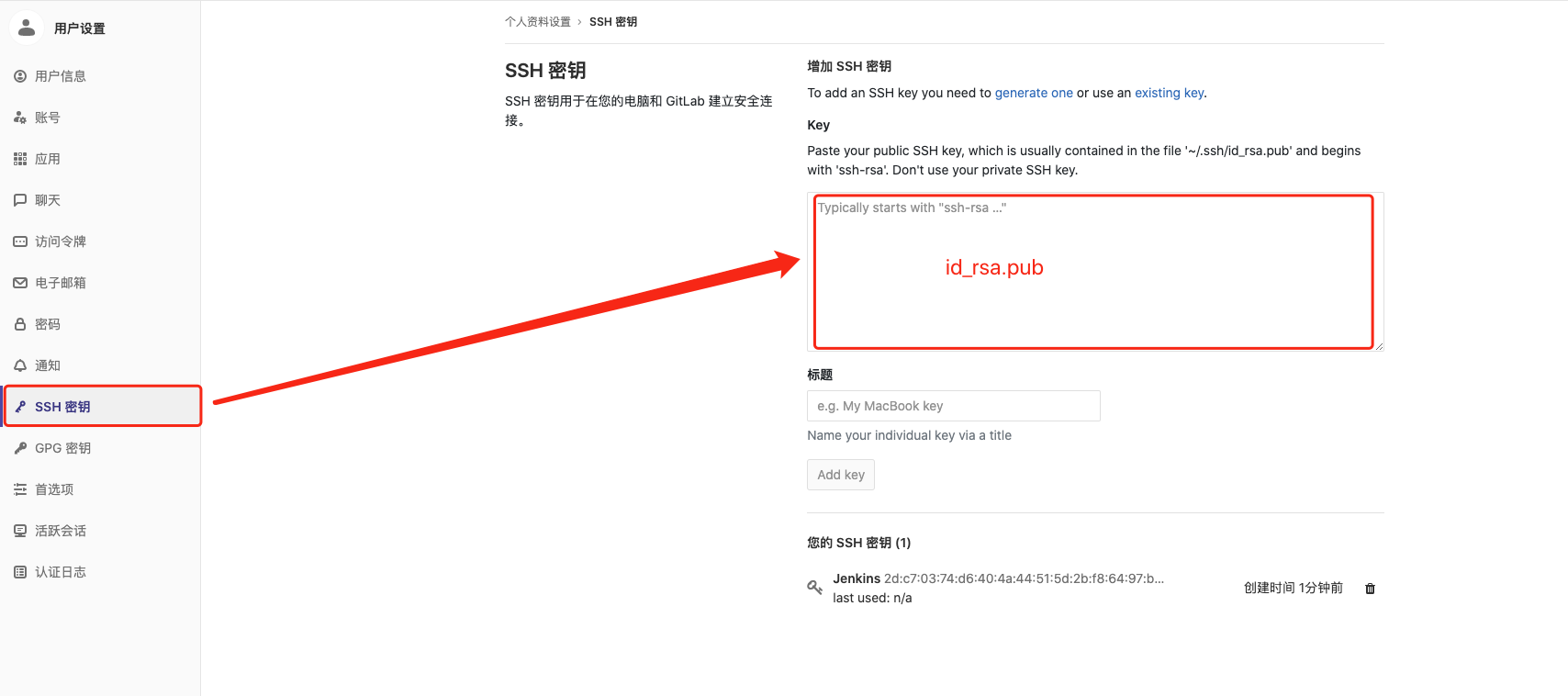
6.5.4 配置JDK和Maven
1、复制本地的jdk和maven的压缩包到data目录下
2、手动解压

3、在监控界面中配置JDK和Maven
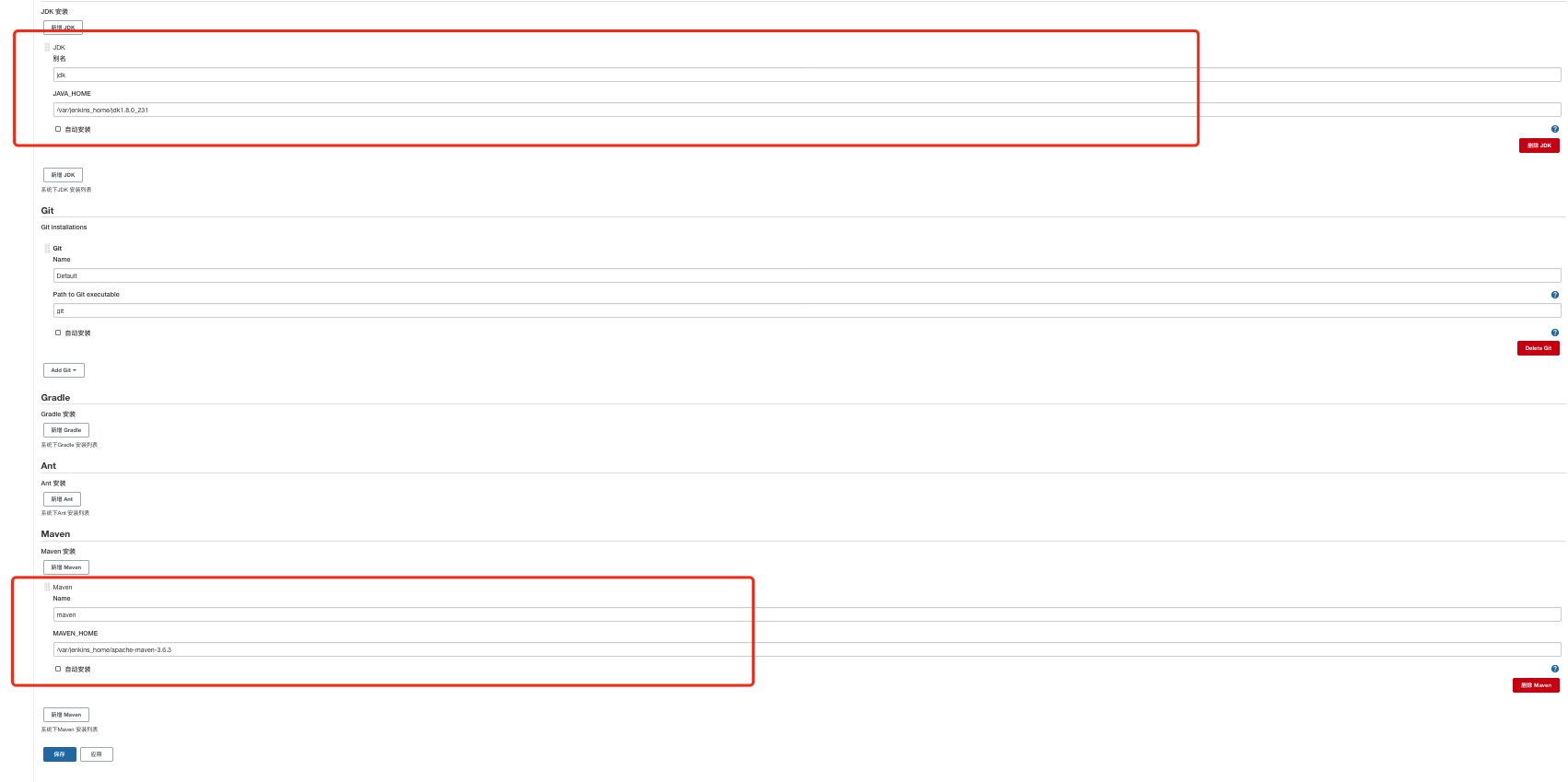
6.5.5 手动拉取gitlab项目
使用SSH无密码连接时,第一次连接需要手动确定
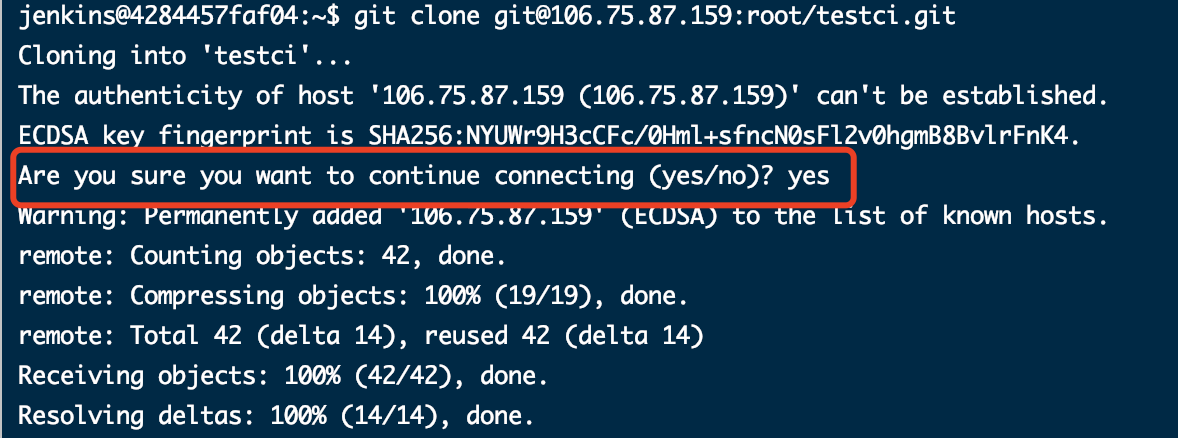
6.5.6 创建maven任务
1、创建maven工程,推送到gitlab
2、jenkins的监控页面中创建maven任务
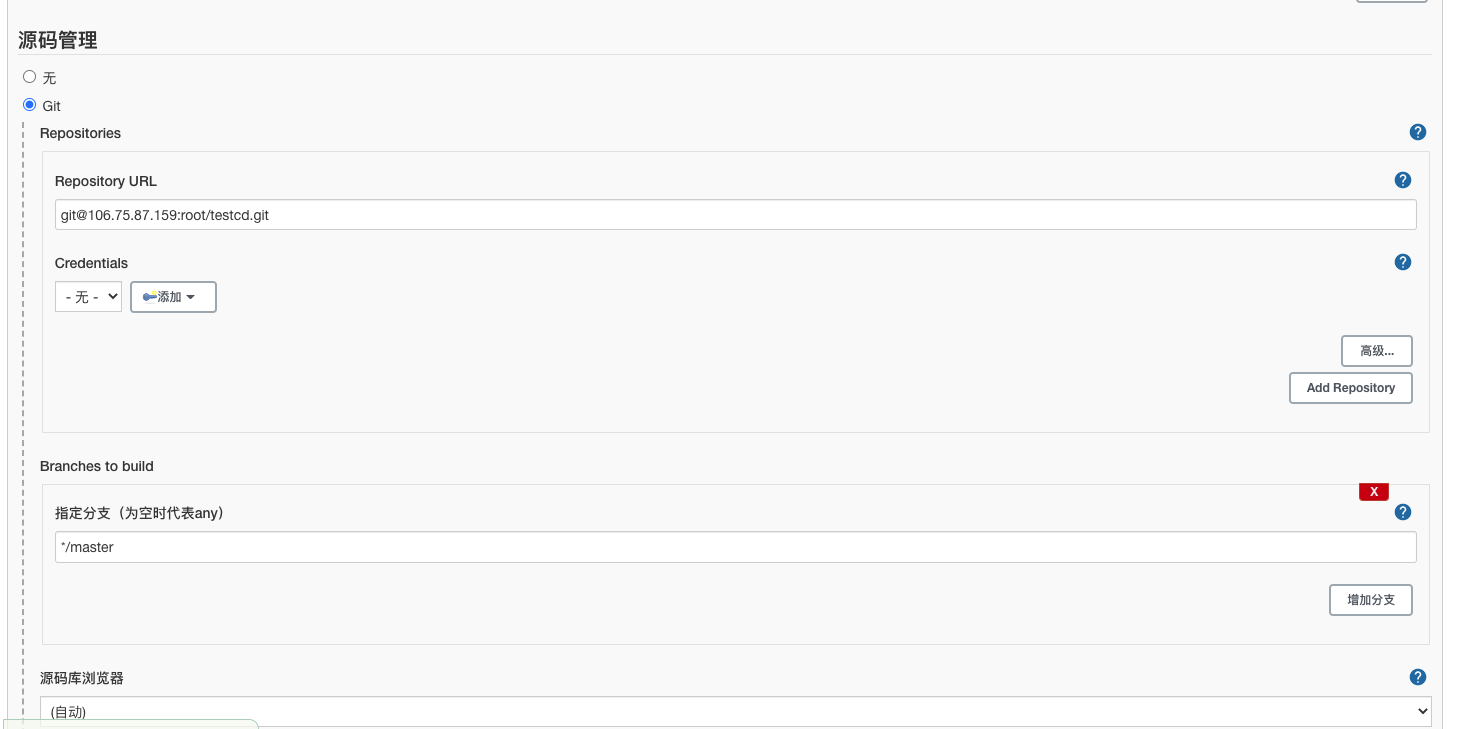
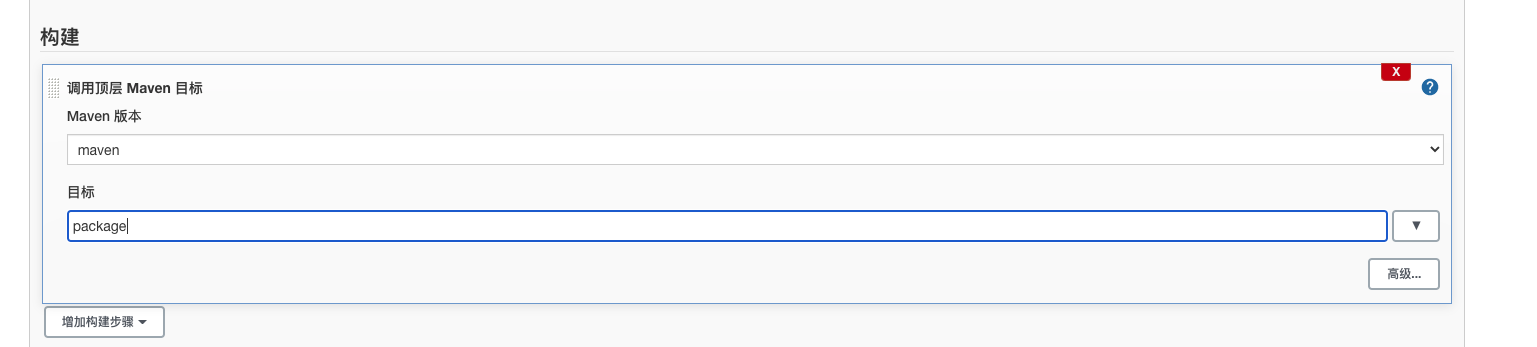
3、执行maven任务
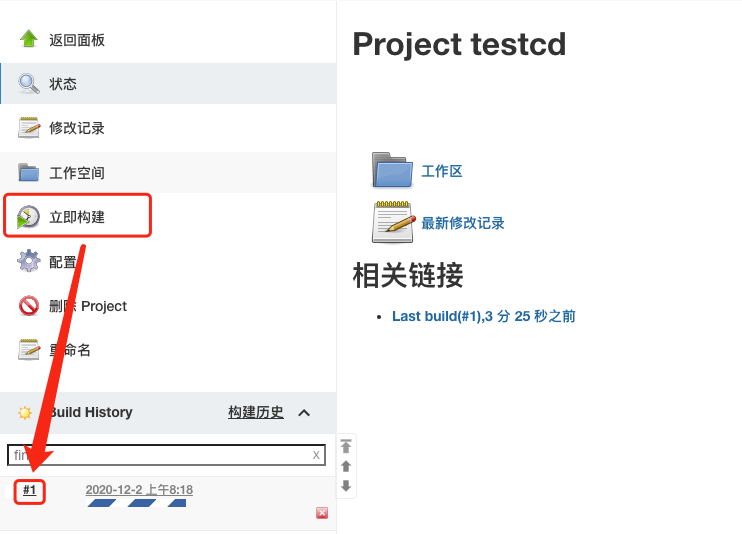
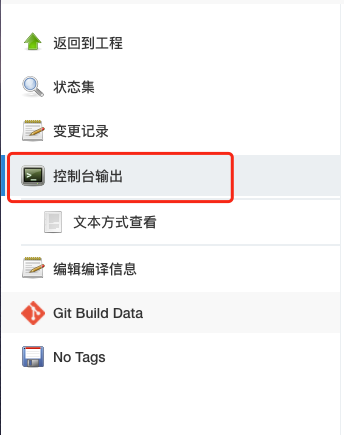
4、最终效果

6.6 实现持续交付持续部署
1、安装Git Parameter的插件,Persistent Parameter的插件(版本)
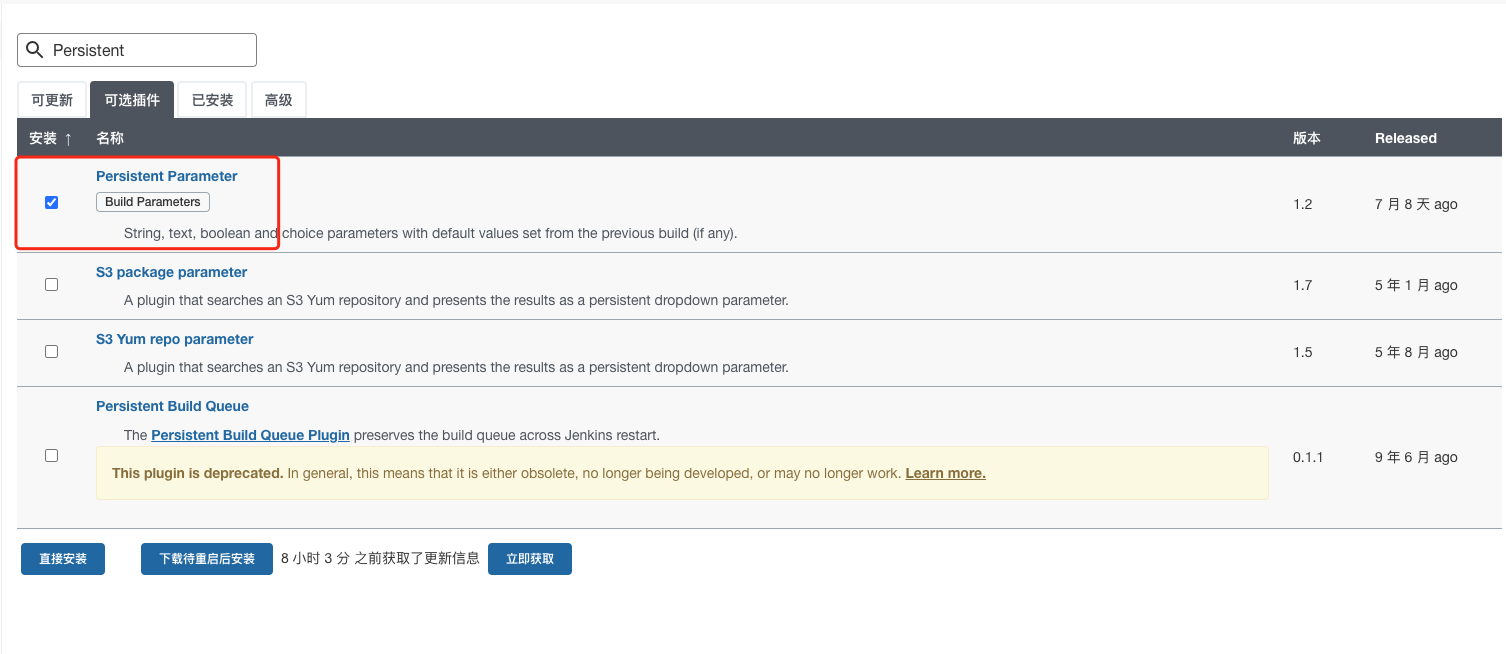
2、重新制定构建项目的方式
[外链图片转存失败,源站可能有防盗链机制,建议将图片保存下来直接上传(img-JmlV9ILd-1606958453454)(/Users/liufei/Library/Application Support/typora-user-images/image-20201202224449925.png)]
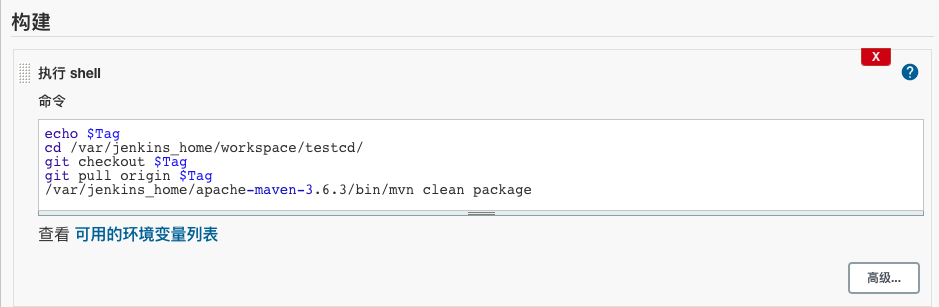
3、构建项目成功后,需要将内容发布到目标服务器

4、修改程序代码,(提交到GitLab仓库中)
FROM daocloud.io/library/tomcat:8.5.15-jre8
COPY testcd-1.0-SNAPSHOT.war /usr/local/tomcat/webapps
version: '3.1'
services:
testcd:
build: docker
restart: always
container_name: testcd
ports:
- 8081:8080
5、测试
- 给当前代码添加一个标签
- 到Jenkins中查看
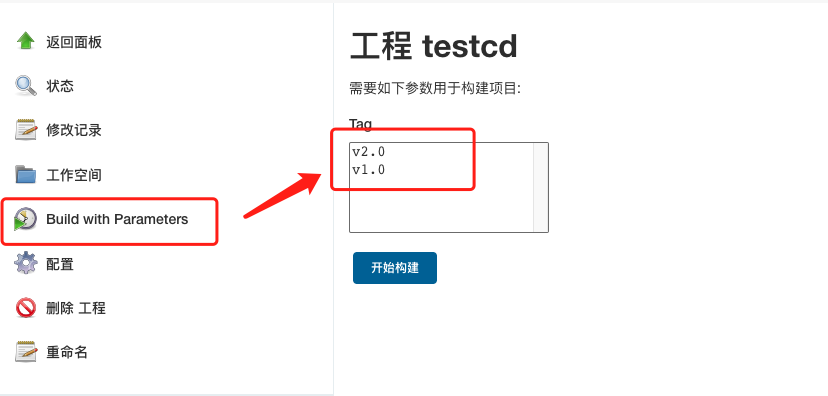
- 点击上图的开始构建(查看日志)
- 去指定的目标服务器中访问具体服务
以上就是整个docker基础教程,涵盖各方面,希望大家用心阅读
点击图片开始答题(有docker的)