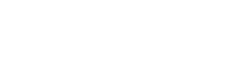页面的构成
- 还记得我们在上篇文章中讲解如何加入一个界面吗?在app.json中的pages加入要加的文件路径就可以啦,文件路径可以随便起,系统会自动创建出来的,那么我就接着之前的讲,我们之前创建了一个页面叫addPage,addPage里面包含四个文件* addPage.js、addPage.json、addPage.wxml、addPage.wxss*这四个对应的作用是什么呐?
- addPage.js 页面数据的存储,网络请求的加载都是在这里
- addPage.json 用于设置导航栏样式,和app.json性质一样,如果没设置样式,默认用app.json中的样式
- addPage.wxml 页面的效果都在这里面,就是展现给用户的界面
- addPage.wxss 页面样式设计,页面的一些样式属性都写在这里

页面的解析
-
addPage.js解析
// pages/addPage/addPage.js Page({ /** * 页面的初始数据 */ data: { }, /** * 生命周期函数--监听页面加载 */ onLoad: function (options) { console.debug("onLoad--监听页面加载"); }, /** * 生命周期函数--监听页面初次渲染完成 */ onReady: function () { console.debug("onReady--监听页面初次渲染完成"); }, /** * 生命周期函数--监听页面显示 */ onShow: function () { console.debug("onShow--监听页面显示"); }, /** * 生命周期函数--监听页面隐藏 */ onHide: function () { console.debug("onHide--监听页面隐藏"); }, /** * 生命周期函数--监听页面卸载 */ onUnload: function () { console.debug("onUnload--监听页面卸载"); }, /** * 页面相关事件处理函数--监听用户下拉动作 */ onPullDownRefresh: function () { console.debug("onPullDownRefresh--监听用户下拉动作"); }, /** * 页面上拉触底事件的处理函数 */ onReachBottom: function () { console.debug("onReachBottom--页面上拉触底事件的处理函数"); }, /** * 用户点击右上角分享 */ onShareAppMessage: function () { console.debug("onShareAppMessage--用户点击右上角分享"); } })这里面注释都是系统自动创建的,我没动,注释写的很清楚,我没什么要多说的啦,差别是我在每个方法里加入了console.debug()这个是以后调试bug会用到的,输出日志,就是以后程序出现的问题就靠他输出来,我加入的目的就是要展示一下,系统启动小程序都执行了那些方法,怎么测试系统执行了那些方法呐?
-
第一步,改动跳转的代码,首先找到pages/index/index.js,修改bindViewTap方法里的url,路径改为addPage的路径,这样页面跳转的时候就会跳到addPage界面啦,修改过的代码记得保存,否者效果无效!
bindViewTap: function() { wx.navigateTo({ //url: '../logs/logs' url: '../addPage/addPage' }) }, -
第二步,找到菜单栏的调试按钮,切换到调试模式,找到Console控制台,选着All或者Debug模式,Console会输出日志信息,接下来点击一下helloWord上面的用户头像,看看会出现上面效果,如果操作没错的话会出现下面的效果,

看控制台输出的信息,理论上是会出现三行蓝色字,第四行是因为我还执行了一个返回键的操作由此可判断,当点击返回键时执行onUnload方法,还有当页面加载的时候方法执行的先后顺序为onLoad->onShow->onReady,我们只要知道页面的生命周期就好,至于具体的调用,我们在后面实战的时候讲解,还有如果你点击界面三个小点,然后执行转发操作,就会执行onShareAppMessage方法,具体我就不演示啦,addPage.js中还有的方法是* onHide、onPullDownRefresh、onReachBottom*,当A跳转到B时候,A就会执行onHide的方法啦,onPullDownRefresh下拉刷新数据会用到,onReachBottom用于底部加载更多,这些都放在后面在讲解电商开发的时候一起讲。好,关于addPage.js就讲解到这里
-
-
addPage.wxml与addPage.wxss
.wxml与.wxss构成了整个界面,我们自己新建的addPage文件没什么样式,所以我就拿index.wxml和index.wxss来讲解- index.wxml
<!--index.wxml--> <view class="container"> <view bindtap="bindViewTap" class="userinfo"> <image class="userinfo-avatar" src="{{userInfo.avatarUrl}}" background-size="cover"></image> <text class="userinfo-nickname">{{userInfo.nickName}}</text> </view> <view class="usermotto"> <text class="user-motto">{{motto}}</text> </view> </view>
 看代码对应的视图,从代码看过去黑色框(view)包含两个黄色框(view),第一个黄色框又包含两个image和text,界面布局大致就是这样,看里面具体代码,黑色框view里有一个属性class,这个class可以理解为ID这个class是用来关联index.wxss,可以理解为黑色框的view设置为”container”的样式,继续看第一个黄色框View,同理可以知道第二个黄色框View的样式设为”userinfo”,咦,bindtap是什么意思呐?bindtap你可以理解为事件监听,系统定义的固定字段,写事件一定会用到这个,还记得上面我们做的测试系统执行的方法时,不是有修改过index.js中”bindViewTap”的方法嘛,这个”bindViewTap”是自定义的方法名,可以随意修改,但是bindtap字段是不可修改的否则代码无效,再说说绿色框中的text,有没有注意到{{motto}}{{userInfo.nickName}},这个就是给视图赋值,就是界面上你看到的HelloWord就是这么设置的,”motto、userInfo.nickName”字段是在index.js中的data里面,这里要强调的是我们在调用index.js里data数据时,赋值的时候要记得加入{{data}}两个中括号,这样系统才能识别数据。
看代码对应的视图,从代码看过去黑色框(view)包含两个黄色框(view),第一个黄色框又包含两个image和text,界面布局大致就是这样,看里面具体代码,黑色框view里有一个属性class,这个class可以理解为ID这个class是用来关联index.wxss,可以理解为黑色框的view设置为”container”的样式,继续看第一个黄色框View,同理可以知道第二个黄色框View的样式设为”userinfo”,咦,bindtap是什么意思呐?bindtap你可以理解为事件监听,系统定义的固定字段,写事件一定会用到这个,还记得上面我们做的测试系统执行的方法时,不是有修改过index.js中”bindViewTap”的方法嘛,这个”bindViewTap”是自定义的方法名,可以随意修改,但是bindtap字段是不可修改的否则代码无效,再说说绿色框中的text,有没有注意到{{motto}}{{userInfo.nickName}},这个就是给视图赋值,就是界面上你看到的HelloWord就是这么设置的,”motto、userInfo.nickName”字段是在index.js中的data里面,这里要强调的是我们在调用index.js里data数据时,赋值的时候要记得加入{{data}}两个中括号,这样系统才能识别数据。-
index.wxss
/**index.wxss**/ .userinfo { display: flex; flex-direction: column; align-items: center; } .userinfo-avatar { width: 128rpx; height: 128rpx; margin: 20rpx; border-radius: 50%; } .userinfo-nickname { color: #aaa; } .usermotto { margin-top: 200px; }/**app.wxss**/ .container { height: 100%; display: flex; flex-direction: column; align-items: center; justify-content: space-between; padding: 200rpx 0; box-sizing: border-box; }
结合效果图一起看样式代码,看到”userinfo”和”container”是不是眼熟,就是之前在index.wxml中class的样式,我们在wxss定义好样式,就是通过这些字段把index.wxml和index.wxss关联起来,才有的上面的界面效果
- index.wxml
wxss样式积累
wxss样式里代码看不懂可以查阅这里,如果没找到对应样式,请自行百度喽,这些也是代码君问的度娘
1. display属性
- none:此元素不会被显示
- block:两个元素自动换行
- inline:两个元素靠在一起
- inherit:继承父类
- flex:多栏多列
2. flex-direction:
3. 厚大司考
4. 大花洒
- column 垂直分布
- row 水平分布
3. flex-wrap:
- nowrap item溢出不换行
- wrap 超出的item跳到下一行
4. justify-content属性
- flex-start:左对齐
- flex-end:右对齐
- center:居中
- space-between :item中间留出等间距
- space-around:环绕item流程等间距
5. align-items item 边界线对齐方式
- flex-start | flex-end | center | baseline | stretch
6. border-bottom 边界线
- 举个栗子 1px solid #ccc;
7. align-items item 边界线对齐方式
- flex-start | flex-end | center | baseline | stretch
8. overflow-x 内容超过边框处理方式
- visible 显示超出的内容
- hidden 隐藏超出的内容
- auto 自动加入滚动条
总结
今天我们讲解了页面的所有内容,知识点很多,尤其是wxss的样式,其实wxss样式和css样式的属性是差不多的,所以可以多去参考css样式属性,今天就说这么多,两篇的小程序入门文章,应该可以帮助大家跨进小程序的大门啦,接下来,我们将进入实战篇《电商》,很多朋友都问怎么做一个电商小程序,所以我将在后面的文章中,一步步教大家开发一个电商小程序,敬请期待!原创不易,觉得不错就点个赞吧!